Tutorial App Z16
Este tutorial recorre paso a paso los distintos itinerarios que la app Z16 ofrece una vez registrado.
Bloque 1. Información sobre actividades
- Cómo informarte sobre las actividades disponibles en la App
- Cómo guardar una actividad como favorita
- Cómo desmarcar una actividad como favorita
- Cómo conseguir una entrada desde el listado de actividades
- Cómo conseguir una entrada desde tus actividades favoritas
Bloque 3. Funcionamiento de la App
- Cómo iniciar una sesión
- Cómo recuperar tu contraseña para iniciar una sesión
- Cómo cerrar una sesión
- Cómo acceder al perfil de usuario
- Cómo acceder a los tutoriales de ayuda desde la App
- Cómo acceder a la web desde la App
- Cómo ver qué entidades participan y colaboran en Z16
- Cómo retroceder en la App Z16
- Cómo actualizar la App Z16
- Cómo puedo plantear quejas y sugerencias a Z16
1. Información sobre actividades
1.1. Cómo informarte sobre las actividades disponibles en la App
Puedes hacerlo estando registrado o no.
1
Pulsa en Actividades.
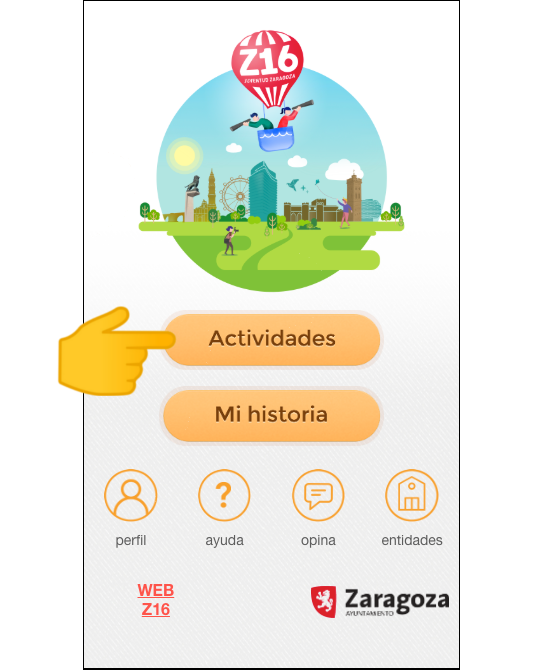
2.a
Se desplegarán en la pantalla los iconos de los 16 bloques temáticos.
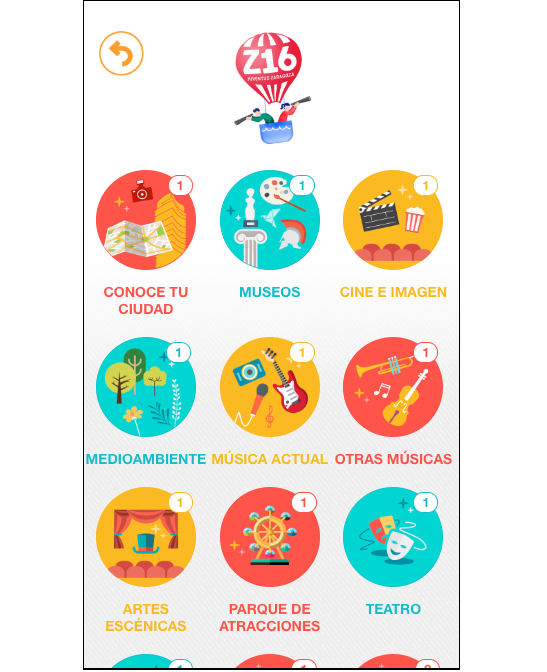
2.b
En caso de que ya hayas disfrutado de una actividad de uno de los iconos, este aparecerá en blanco y negro (aunque podrás pinchar para ver las actividades del bloque).

3
Dentro de cada bloque temático aparecerá un listado con las actividades adscritas a Z16. Bajo cada actividad podrás ver las entradas disponibles y el número de personas interesadas.

4
Pinchando en una actividad, podrás ampliar la información.
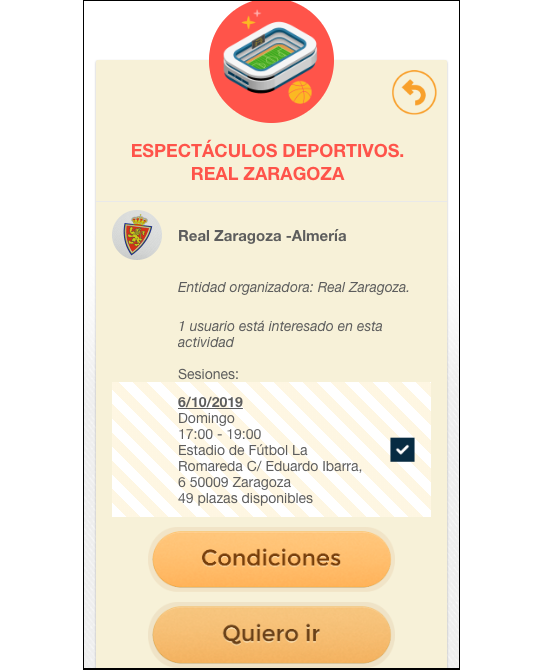
5
Por último, si quieres ver las condiciones específicas para participar, deberás pinchar en Condiciones.
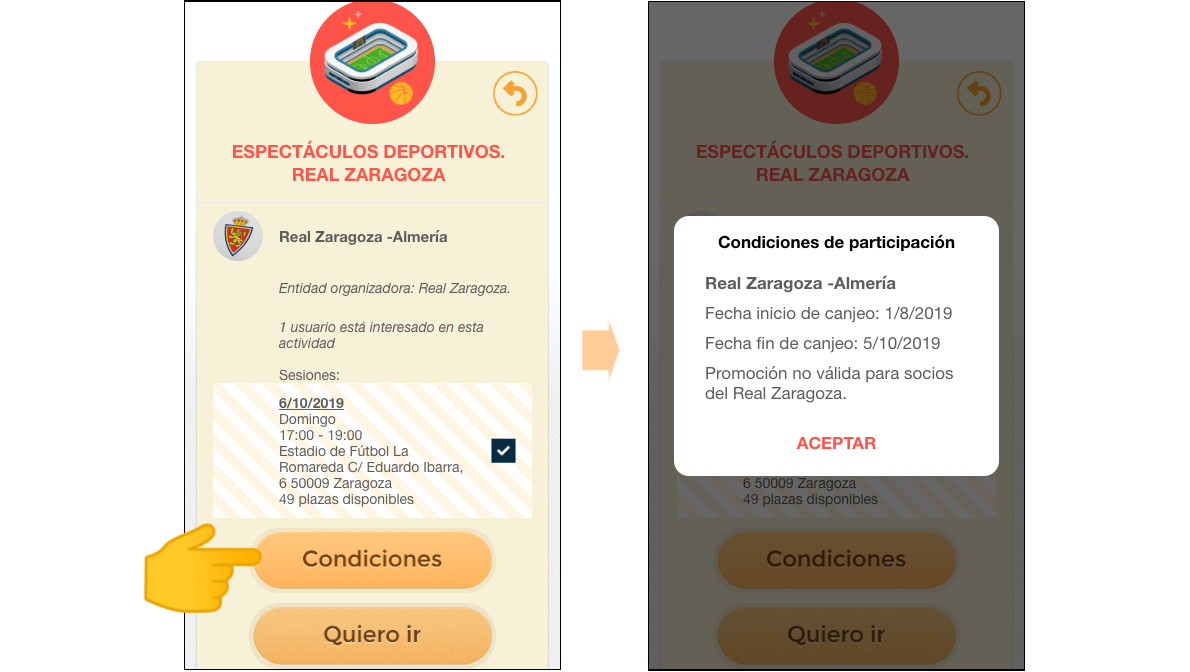
1.2. Cómo guardar una actividad como favorita
1
Pulsa en Actividades.

2
Busca las actividades del bloque temático en el que estés interesado/a.

3
Pincha en la actividad que te interese para ampliar la información.

4
Pinchando en Condiciones, si lo deseas verás información específica para la participación en esa actividad.

5
Pinchando en Quiero ir, aparecerá una pantalla emergente para que confirmes tu elección. Al volver a pinchar en Quiero ir, la actividad que has elegido queda marcada como favorita.

6
Una pantalla te avisará de que la actividad ha sido guardada como favorita, y de que eso no te garantiza la entrada (puedes ver como conseguir tu entrada en este tutorial).

7
Por último, para ver tus actividades favoritas, debes pinchar en Mi historia, en la pantalla principal, y accederás al listado Actividades que me interesan.

1.3. Cómo desmarcar una actividad como favorita
1
Pulsa en Mi historia.

2
Aparecerá una pantalla donde verás el listado Actividades que me interesan.
Pulsa el icono que aparece junto a la actividad y aparecerá una pantalla para confirmar que quieres que esa actividad deje de ser favorita.
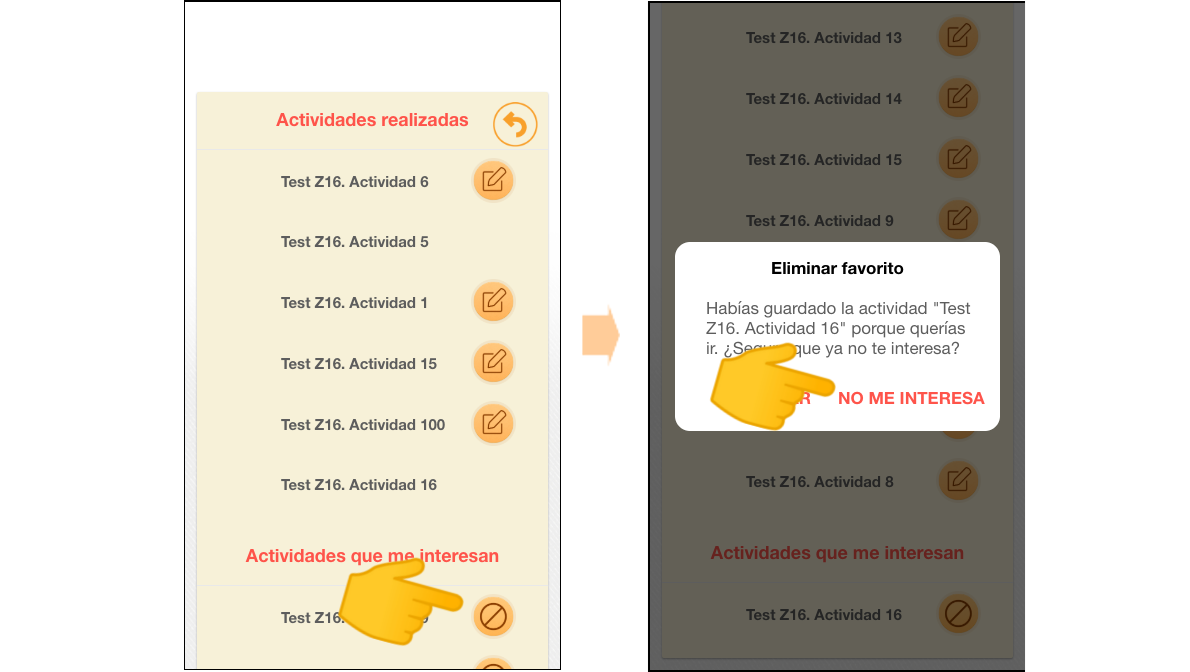
Bloque 2. Consigue tu entrada
2.1. Cómo conseguir una entrada desde el listado de actividades
1
Pulsa en Actividades.

2
Busca en un bloque temático una actividad a la que quieras ir.

3
Lee las Condiciones de participación. Después, pulsa en Aceptar para volver a la pantalla anterior.

4
Pulsa en Quiero ir. Aparecerá una pantalla emergente para que confirmes tu elección (al volver a pinchar en Quiero ir, la actividad que has elegido queda marcada como favorita).

5
Al pulsar en Quiero ir, verás que el anterior botón Quiero ir se ha convertido en Obtener entrada. Como se te advierte, debes pulsar este botón una vez que estés en la taquilla del lugar donde vaya a celebrarse la actividad.

6
Aparecerá una pantalla con instrucciones para conseguir la entrada. Como se te indica, deberás introducir en la App el código que te indique el taquillero/a. Pulsa en Finalizar.

7
Para finalizar, aparecerá una pantalla con algunas indicaciones que te identifican. Muestrásela al taquillero/a para que te dé la entrada. La pantalla estará habilitada durante cinco minutos.

2.2. Cómo conseguir una entrada desde tus actividades favoritas
1
Pulsa en Mi historia y accede a tu listado de actividades favoritas (Actividades que me interesan).

2
Pulsa sobre la actividad en la que estés interesado y aparecerá la pantalla que te informa sobre la actividad y te da acceso a la obtención de la entrada.

3
Antes de pulsar en Obtener entrada, te recomendamos que pulses en Condiciones para recordar las condiciones de participación de esa actividad. Al pulsar en Aceptar se vuelve a la pantalla anterior.

4
Pulsa en Obtener entrada.
Como se te advierte, debes pulsar este botón una vez que estés en la taquilla del lugar donde vaya a celebrarse la actividad.

5
Aparecerá una pantalla con instrucciones para conseguir la entrada. Como se te indica, deberás introducir en la App el código que te indique el taquillero/a. Pulsa en Finalizar.

6
Para finalizar, aparecerá una pantalla con algunas indicaciones que te identifican. Muestrásela al taquillero/a para que te de la entrada.
La pantalla estará habilitada durante cinco minutos.

Bloque 3. Funcionamiento de la App
3.1. Cómo iniciar una sesión
1
Pulsa en Accede.

2
Aparecerá una pantalla donde tendrás que introducir tu usuario (e-mail) y tu contraseña. Una vez hecho, pulsa en Acceder.

3
Volverás a la pantalla anterior, donde el botón Accede se habrá convertido en Mi historia. Si aparece este botón, estás registrado/a.

3.2. Cómo recuperar tu contraseña para iniciar una sesión
1
Si has olvidado tu contraseña puedes recuperarla.
Pulsa en Accede.

2
Pulsa en ¿Olvidaste tu contraseña? Saldrás de la App y podrás recuperar tu contraseña desde la Plataforma de Gobierno Abierto. Allí deberás introducir tu correo electrónico y seguir las instrucciones que se te indiquen.

3.3. Cómo cerrar una sesión.
1
Desde la pantalla principal, pulsa en Perfil.

2
Pulsa en Cerrar sesión.

3.4. Cómo acceder al perfil de usuario.
1
Desde la pantalla principal, pulsa en Perfil.

2
En esta pantalla podrás ver los datos de tu perfil y modificarlos (no podrás modificar los datos de fecha de nacimiento, correo electrónico y DNI). Para guardar los cambios, pulsa en Guardar.

3.5. Cómo acceder a los tutoriales de ayuda desde la App.
1
Desde la pantalla principal, pulsa en Ayuda.

2
Desde esta pantalla accederás a las FAQs de Z16, alojadas en la WebZ16, y desde allí podrás acceder a los Tutoriales y visitar todos los contenidos de esta web. También puedes consultar otras actividades para jóvenes en la Agenda Jóven.
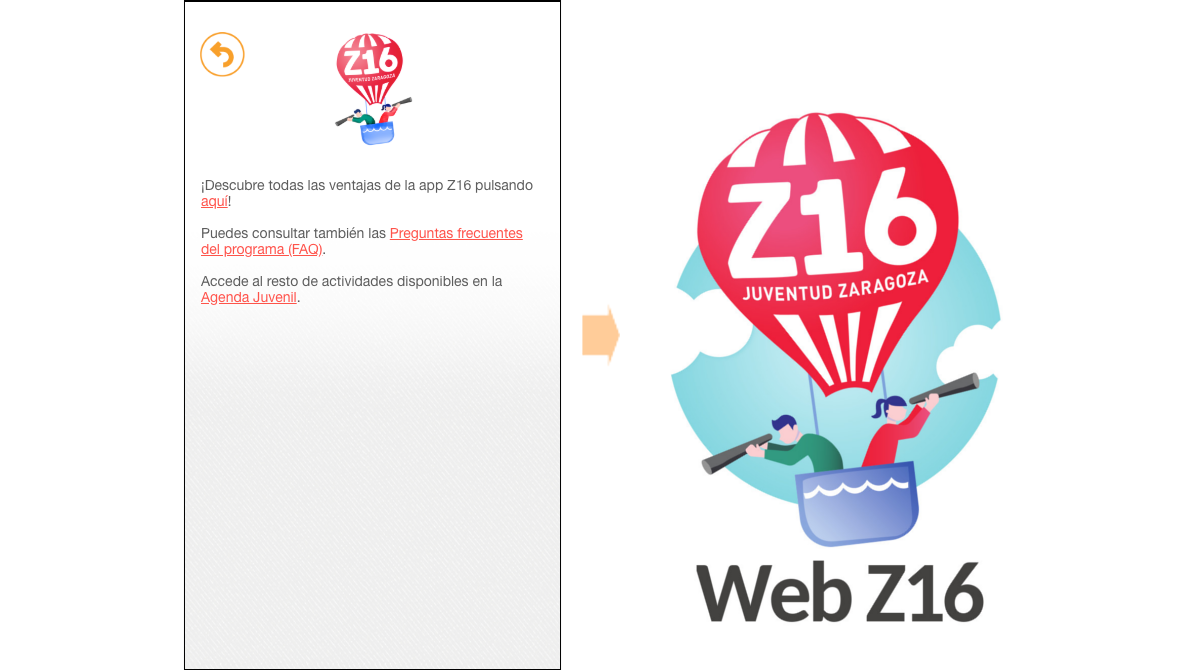
3.6. Cómo acceder a la web desde la App.
1
Desde la pantalla principal, pulsa en WEB Z16 y accederás a la web.

3.7. Cómo ver qué entidades participan y colaboran en Z16.
1
Desde la pantalla principal, pulsa en Entidades y aparecerá un listado de las entidades que participan y colaboran en Z16.

3.8. Cómo retroceder en la App Z16.
1
Al margen de los métodos de retroceso que tenga tu móvil, en la App podrás volver a la pantalla anterior siempre que aparezca el icono que se señala en la imagen.
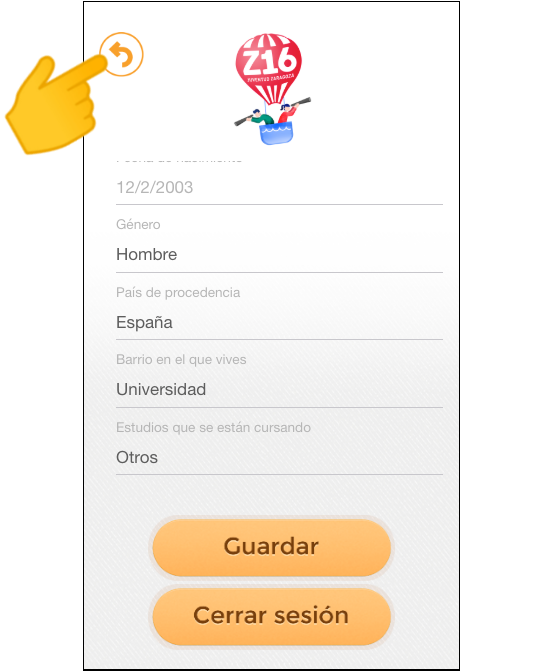
3.9. Cómo actualizar la App Z16.
1
Podrás actualizar la App siempre que aparezca el icono que se señala en la imagen. Esta opción te permitirá saber en todo momento, entre otras cosas, cuantas entradas hay disponibles.
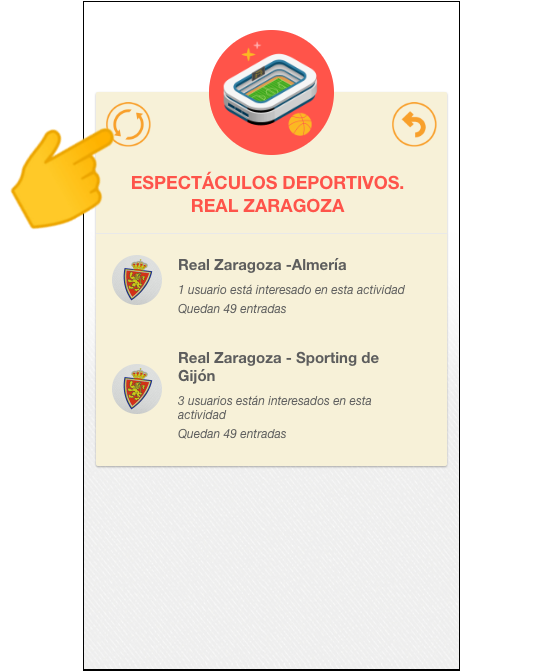
3.10. Cómo puedo plantear quejas y sugerencias a Z16.
1
Desde la pantalla principal, pulsa en Opina y aparecerá un enlace a la Web Z16, donde podrás hacer cualquier propuesta o plantear una queja.
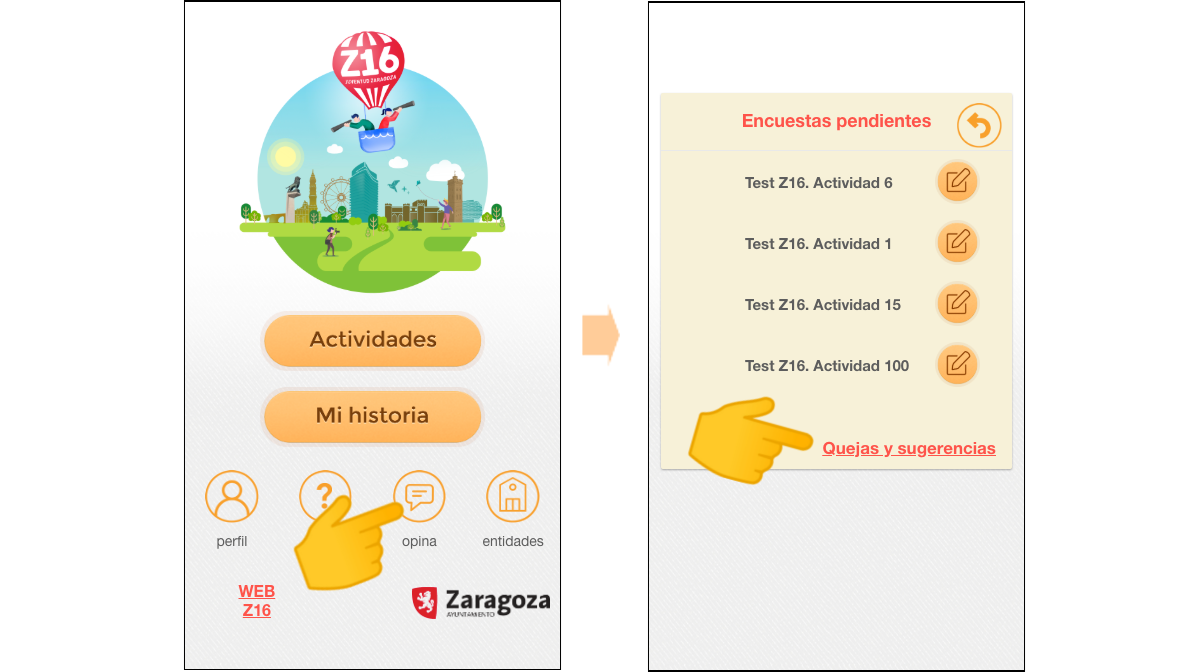
Bloque 4. Encuestas
4.1. Encuesta de actividades
1
Tras obtener una entrada y disfrutar de la actividad, te pediremos que rellenes un brevísimo cuestionario de satisfacción. Una vez hecho, pulsa en Enviar.

4.2. Cómo acceder a las encuestas de actividades
1
Si tras disfrutar de una actividad no has podido rellenar el cuestionario de satisfacción, podrás hacerlo más tarde. Hay dos vías. La primera es desde Mi historia.

2
Encontrarás un listado con las actividades que ya has hecho, y un icono te indicará si el cuestionario esta pendiente. Pulsa sobre el icono y aparecerá el cuestionario.

3
Una segunda vía es desde el botón Opina, que encontrarás en la pantalla principal.

4
Aparecerá un listado de encuestas pendientes. Pulsa sobre una de ellas y aparecerá el cuestionario.

4.3. Encuestas tras el octavo bloque temático
1
Una vez que hayas disfrutado de actividades de ocho bloques temáticos, la App te pedirá que rellenes un brevísimo cuestionario. Para seguir participando en Z16, es necesario que lo cumplimentes.

4.4. Encuestas tras el último bloque temático
1
Una vez que hayas disfrutado de actividades de todos los bloques temáticos (16), la App te pedirá que rellenes un brevísimo cuestionario.

2
Una vez hecha esta encuesta, por haber completado todo el itinerario, Z16 te permitirá elegir una nueva actividad del bloque temático que elijas.

Bloque 5. Mensajes de error
5.1. Mensajes de error en el registro y valoración
1
En el registro no has indicado tu nombre y apellidos. Acepta e introducelos.

2
No has indicado ningún documento identificativo (DNI,NIF, Pasaporte). Acepta e introduce uno.

3
No has metido bien tu documento identificativo (DNI, NIF, Pasaporte).

4
Como tienes que introducir tu documento identificativo dos veces (para controlar que es el correcto), una no coincide con la otra.

5
No has indicado un correo electrónico (e-mail) válido. Acepta e introduce uno.
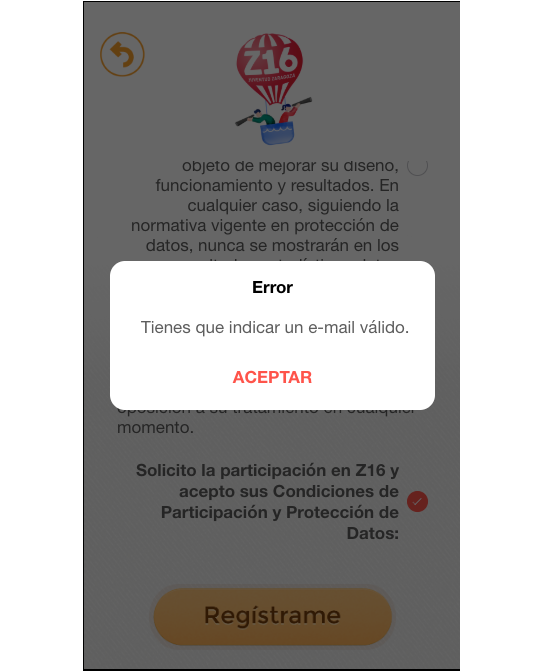
6
No has indicado ninguna contraseña. Acepta e introduce una.

7
Como tienes que introducir tu contraseña dos veces (para controlar que es la correcta), una no coincide con la otra.

8
Debes marcar la casilla “Solicito la participación en Z16 y acepto sus Condiciones de Participación y Protección de Datos”. También, de modo opcional, puedes marcar el resto de autorizaciones.

9
Has intentado registrarte con una cuenta de correo electrónico con la que ya existe un registro en Z16.

10
Para completar el registro, debes entrar en tu cuenta de correo electrónico y activarte como usuario en el enlace que se te indicará en dicho correo.
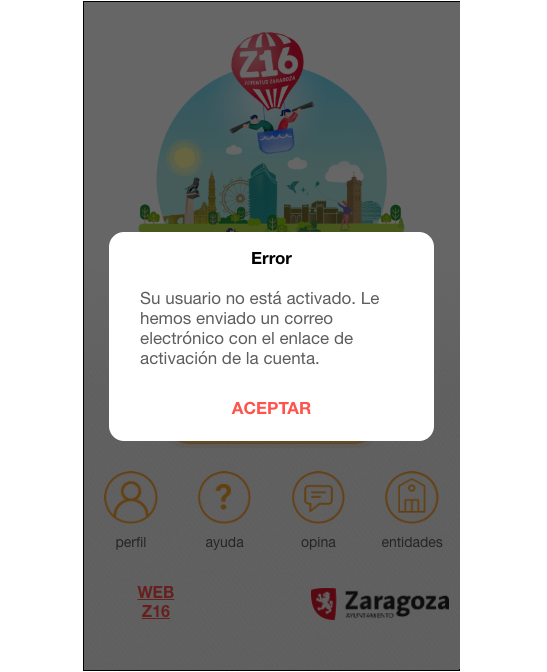
11
Te has registrado bien, pero ahora tu registro debe ser validado presencialmente en el Cipaj o en una Casa de Juventud. Cuando seas validado podrás acceder a Z16. No olvides llevar tu documento de identificación.
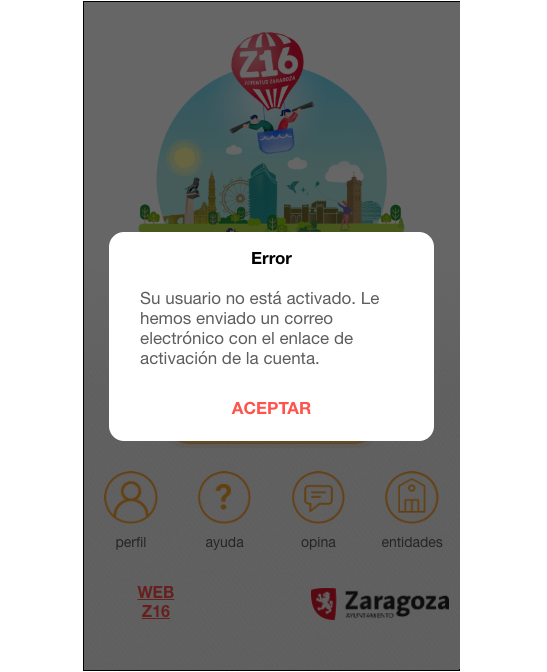
5.2. Mensajes de error en la obtención de entradas
1
Quieres ir a una actividad en la que hay entradas para varias sesiones. Debes elegir una de las sesiones disponibles. Pulsa en aceptar y elige una.

2
Has introducido un código que incorrecto, por lo que no puedes obtener una entrada. Recuerda que solo son válidos los códigos de canjeo que te faciliten en el lugar donde se expenden las entradas.


